맥북 사진 용량 줄이기! +개꿀팁
by Jpapa story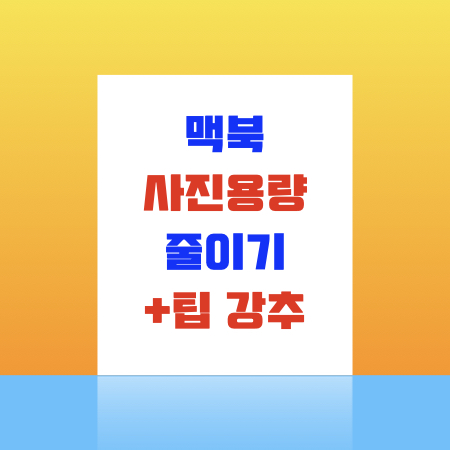
맥북 사진 용량 줄이는 방법
요즘 카메라로 사진을 찍으면 큰 건 용량이 20메가인 경우도 있고 보통 일반적으로 5~10메가는 되는 것 같다. 물론 난 약간의 귀차니즘으로 jpeg로 촬영하는데도 말이다.
보통 업으로 하는 사진사들은 raw 촬영을 하여 40에서 많게는 100메가도 훌쩍 넘는다. 용량이 크니 핸드폰에 보내는 거나 나의 오랜 아이폰 x로는 버겁다.
그래서 이번에 맥북 사진 용량 쉽게 줄이는 방법과 추가 개꿀팁을 전달한다.
1. 단일 사진 용량 줄이기
단일 사진 용량줄이기는 확장자를 변경하거나 이미지를 축소하는 방법인데 이미지를 축소하는 방법을 추천한다. 용량 줄이기에는 확장자보다는 이미지 크기를 축소하는데 더 큰 효과를 내가 때문이다.
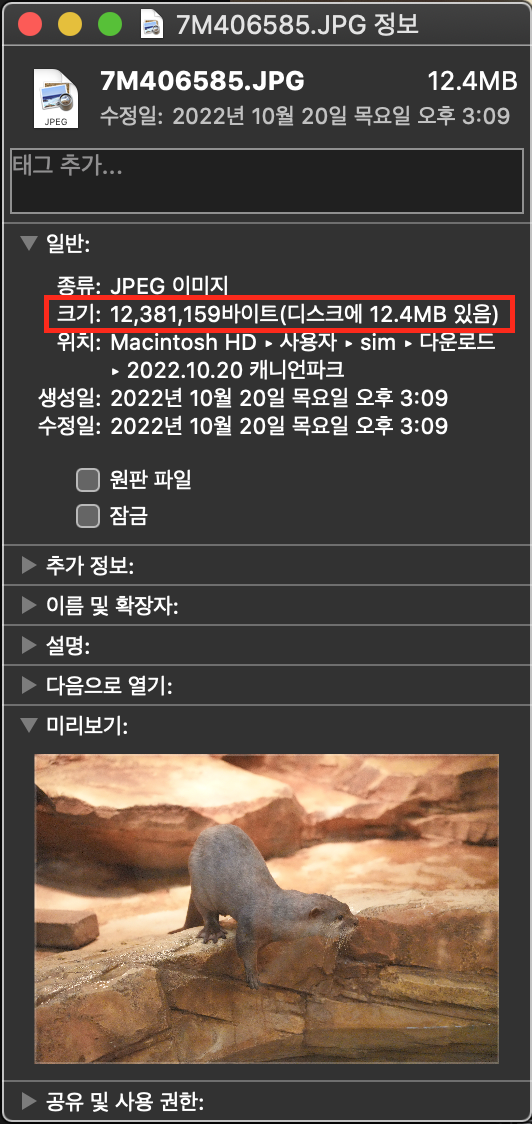
수달 사진이다. 이 사진은 소니 미러리스로 촬영한 사진으로 12.4메가 정도의 용량을 가지고 있다.
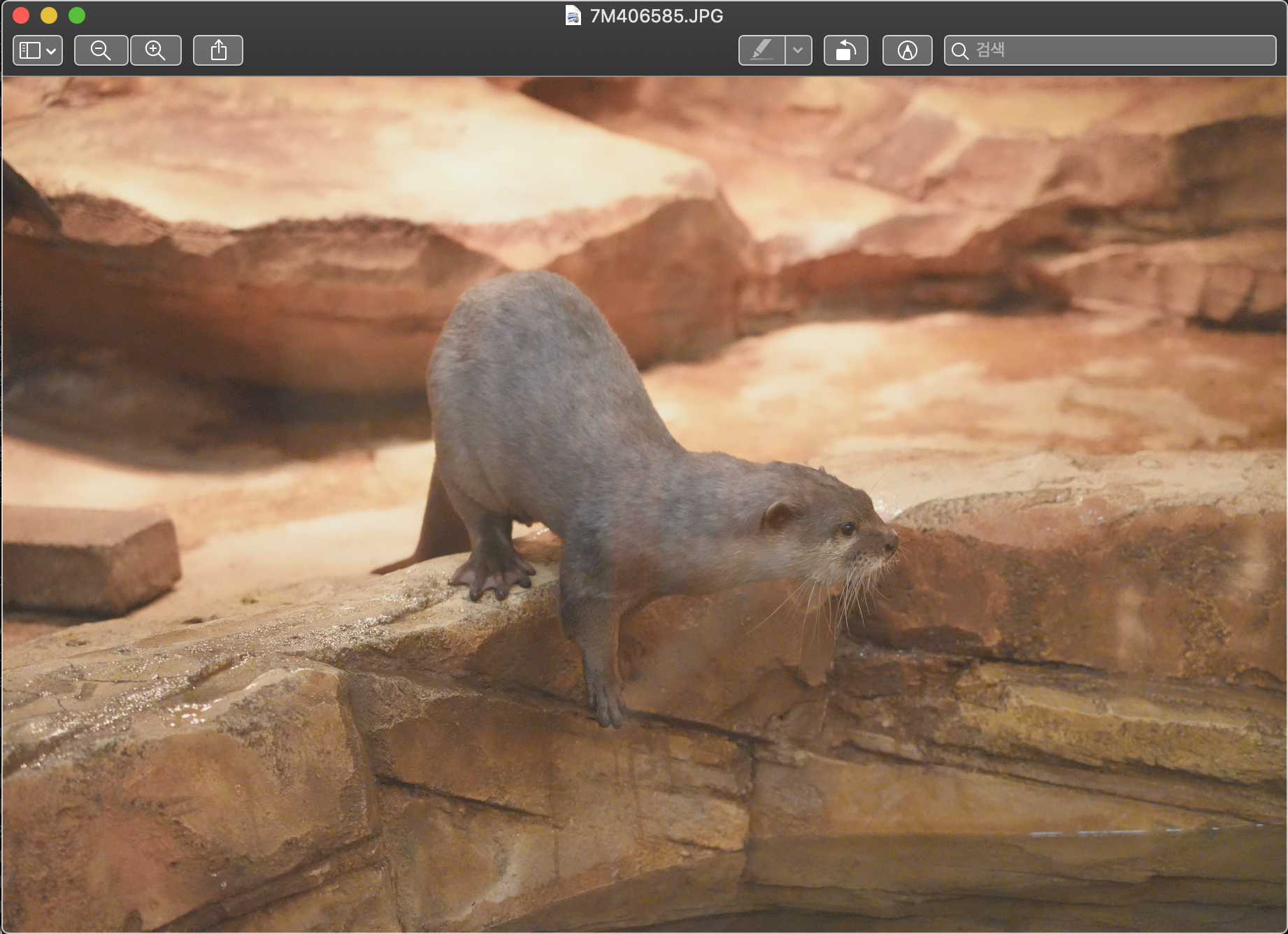
먼저 사진을 열고 (수달 귀엽넹) 미리 보기 상태로 간다.(더블클릭하면 미리 보기이다.)


상단부 바의 도구를 클릭하고
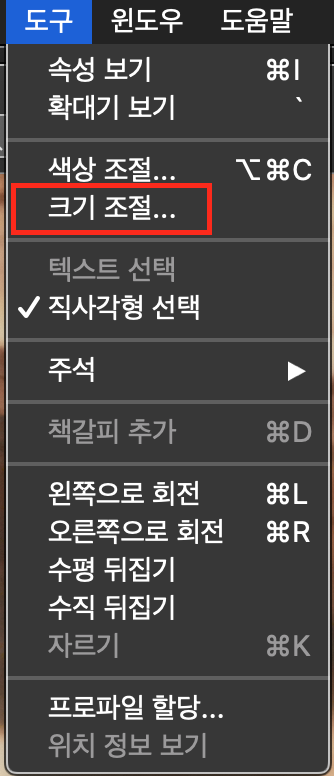
크기조절을 선택한다.
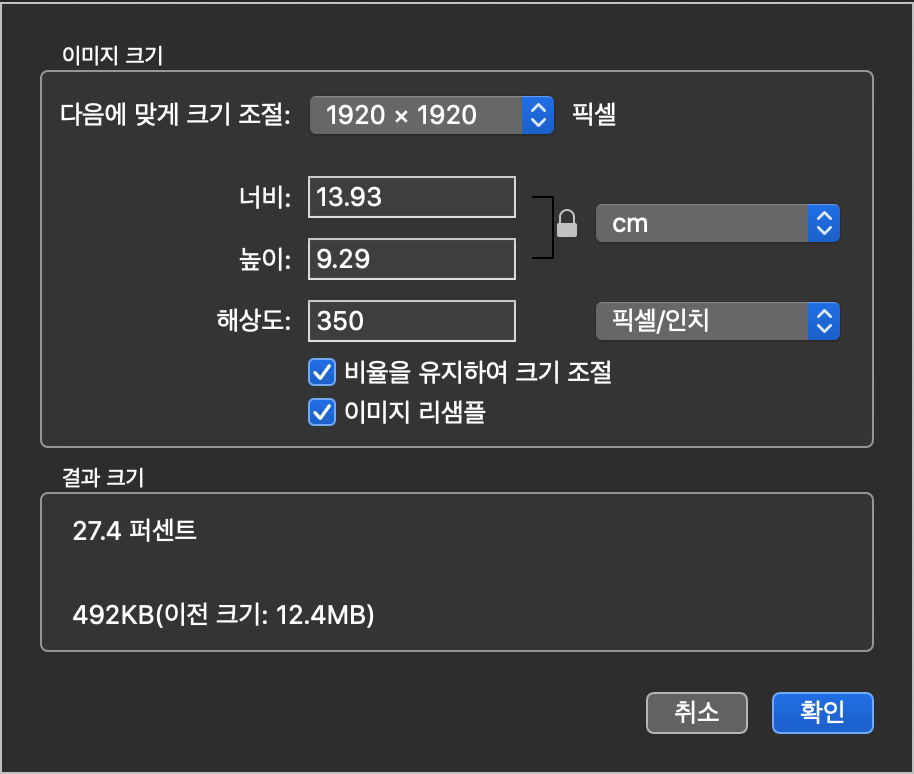
자신이 줄이고자 하는 크기로 줄이면 결과크기에 용량도 확인할 수 있다. 그리고 확인을 누른다.
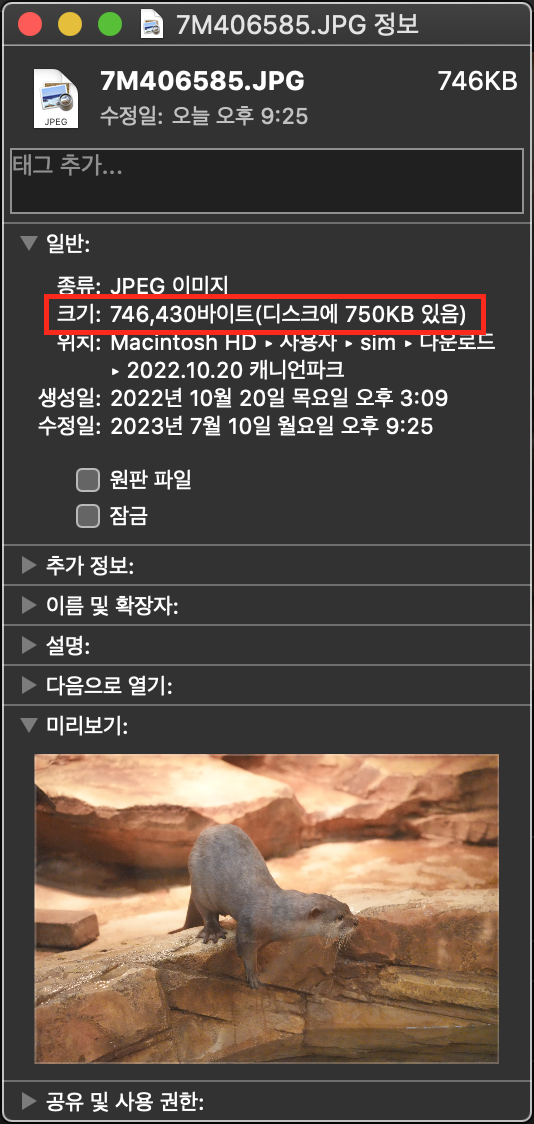
12메가의 사진이 1메가 조차 되지 않은 이미지 파일로 변경되었다. 굿!
2. 사진 여러 장 용량 줄이기
이게 개꿀팁이다.
윈도우 안 쓰는 이유 역시 여러 가지 이유 중 하나이다. 그 이유는 빠른 동작에 있다.
우선 응용프로그램의 Automator를 찾아 클릭하자.
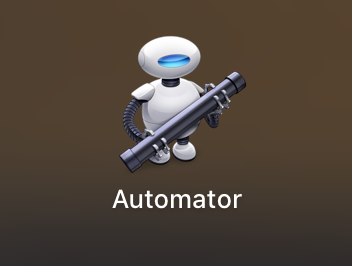
여기서 문서 유형 선택에서 "빠른 동작"을 클릭하자.

감이 오는가? 맥은 빠른 동작을 자유자재로 만들 수 있다.
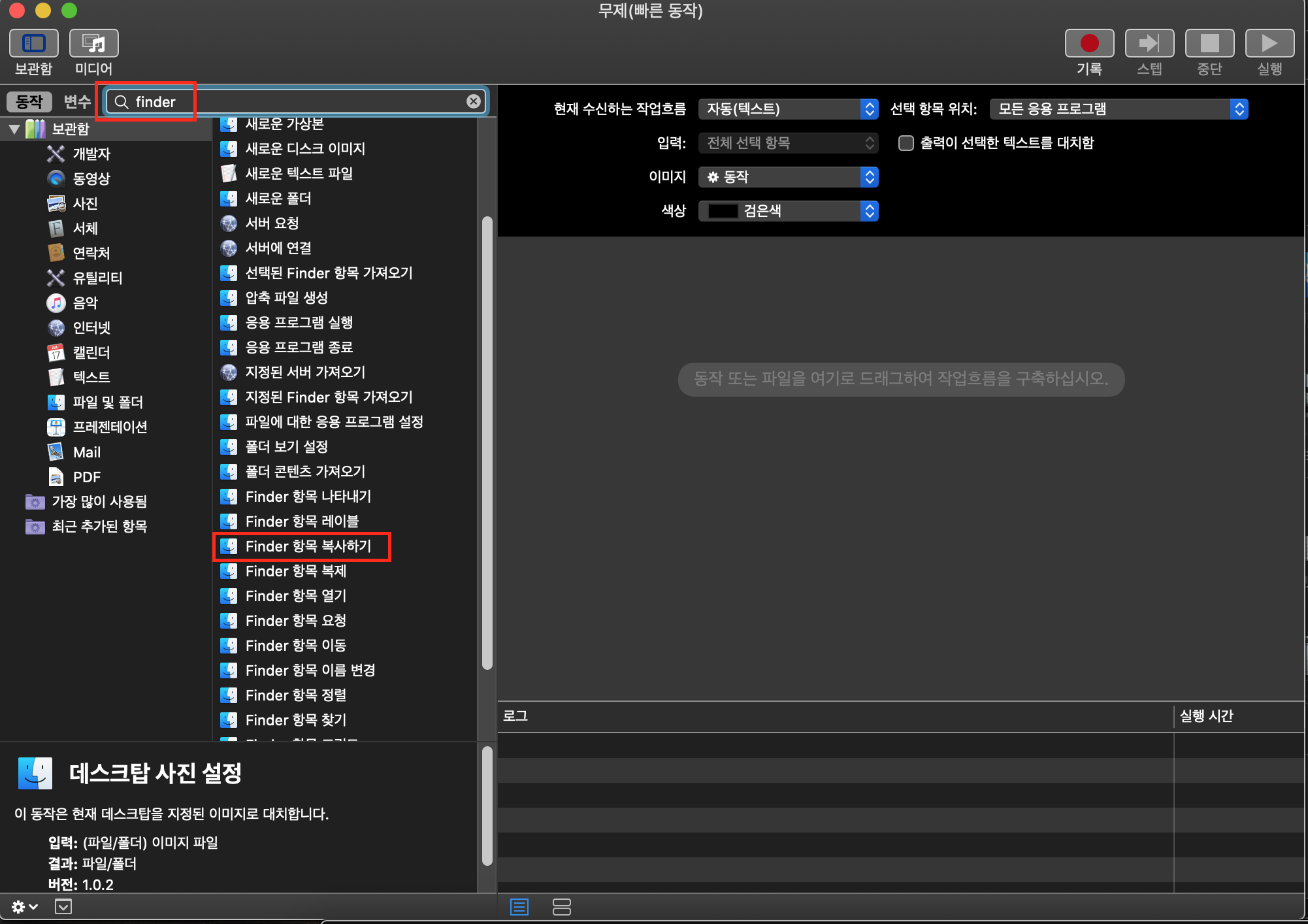
finder를 검색하고 Finder 항목 복사하기를 드래그하여 우측 "동작 또는 파일을~~~" 여기다고 놓자. 이건 첫 번째 코딩인데 말 그대로 복사한다는 의미이다.
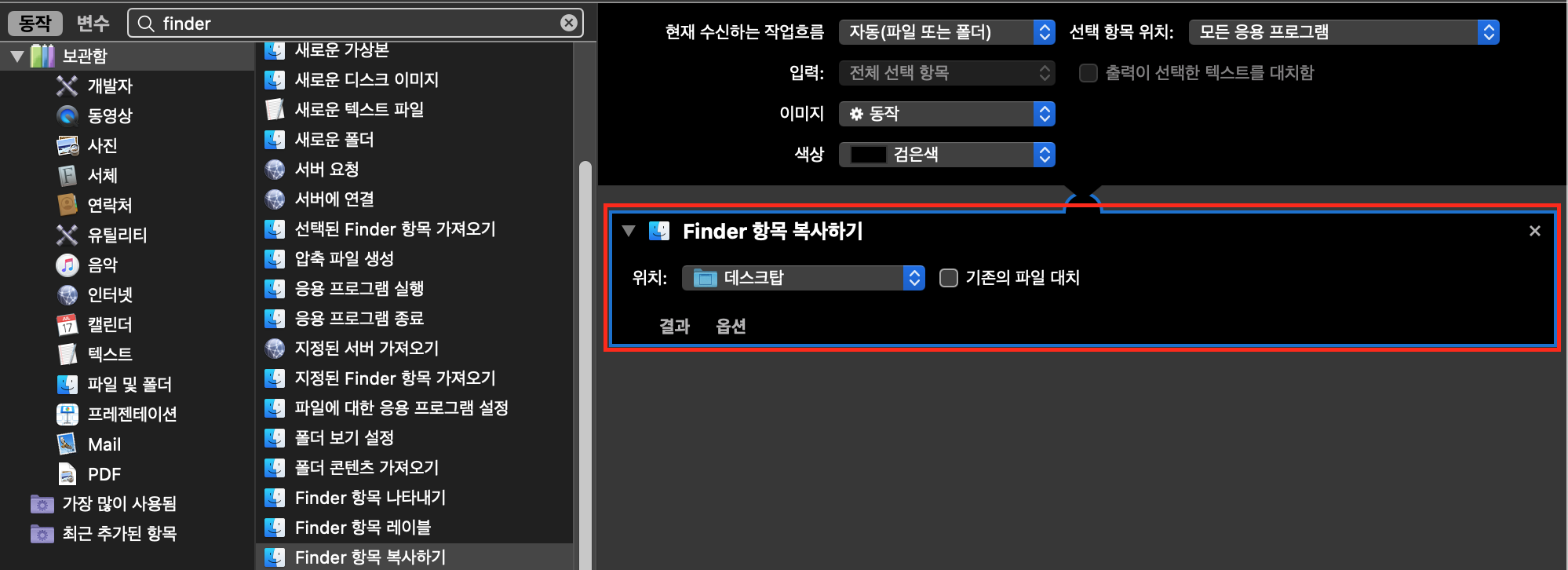
위치를 데스크톱 또는 다운로드 등 자신의 사진이 저장되는 폴더를 선택하면 된다.
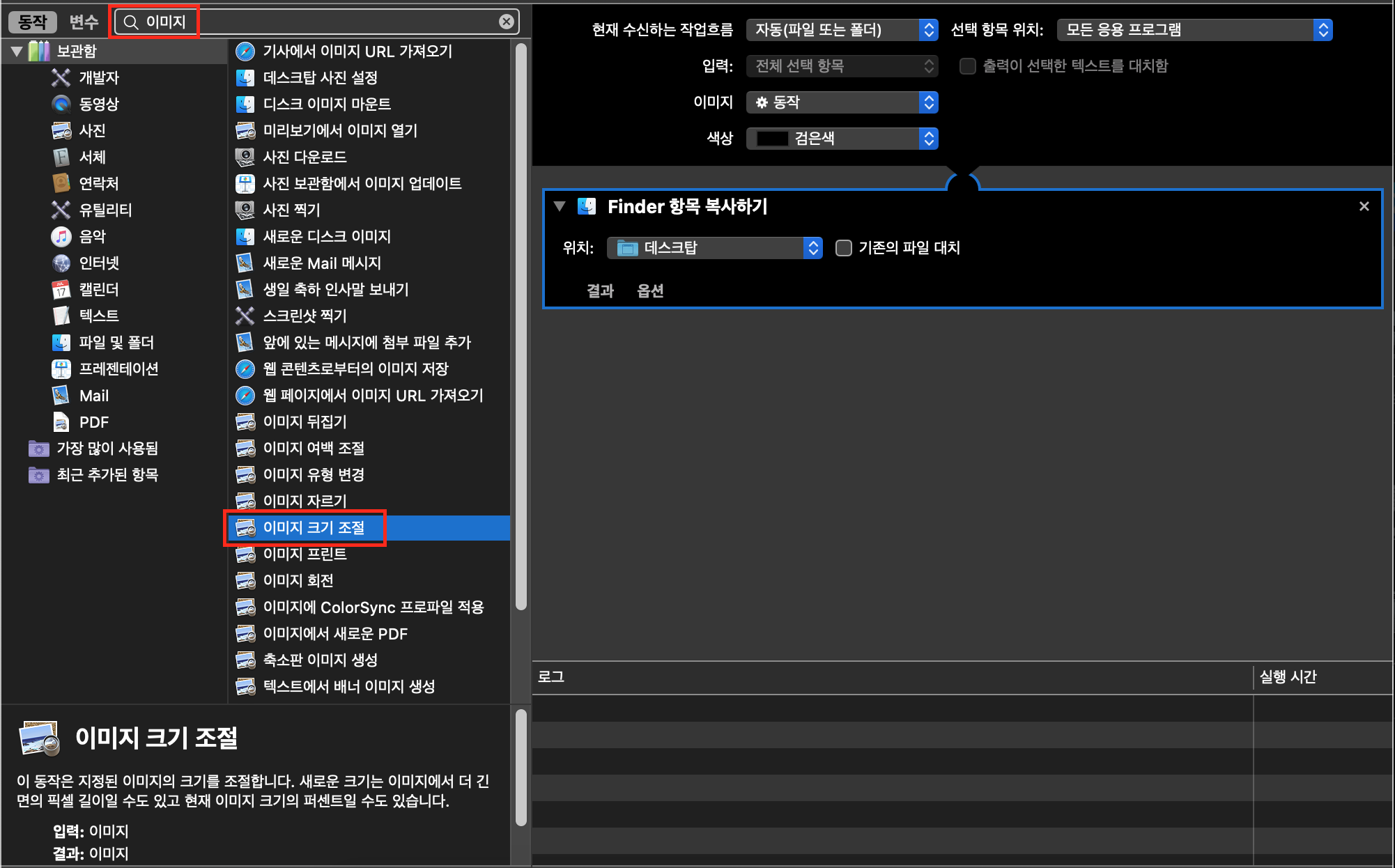
다시 검색하여 이미지를 검색한 뒤 "이미지 크기 조절"을 선택한다. 이건 목적어라고 보면 되겠다. 즉 복사를 한다 < 이미지 크기 조절된 파일을.. 이렇게 생각하면 쉽다.
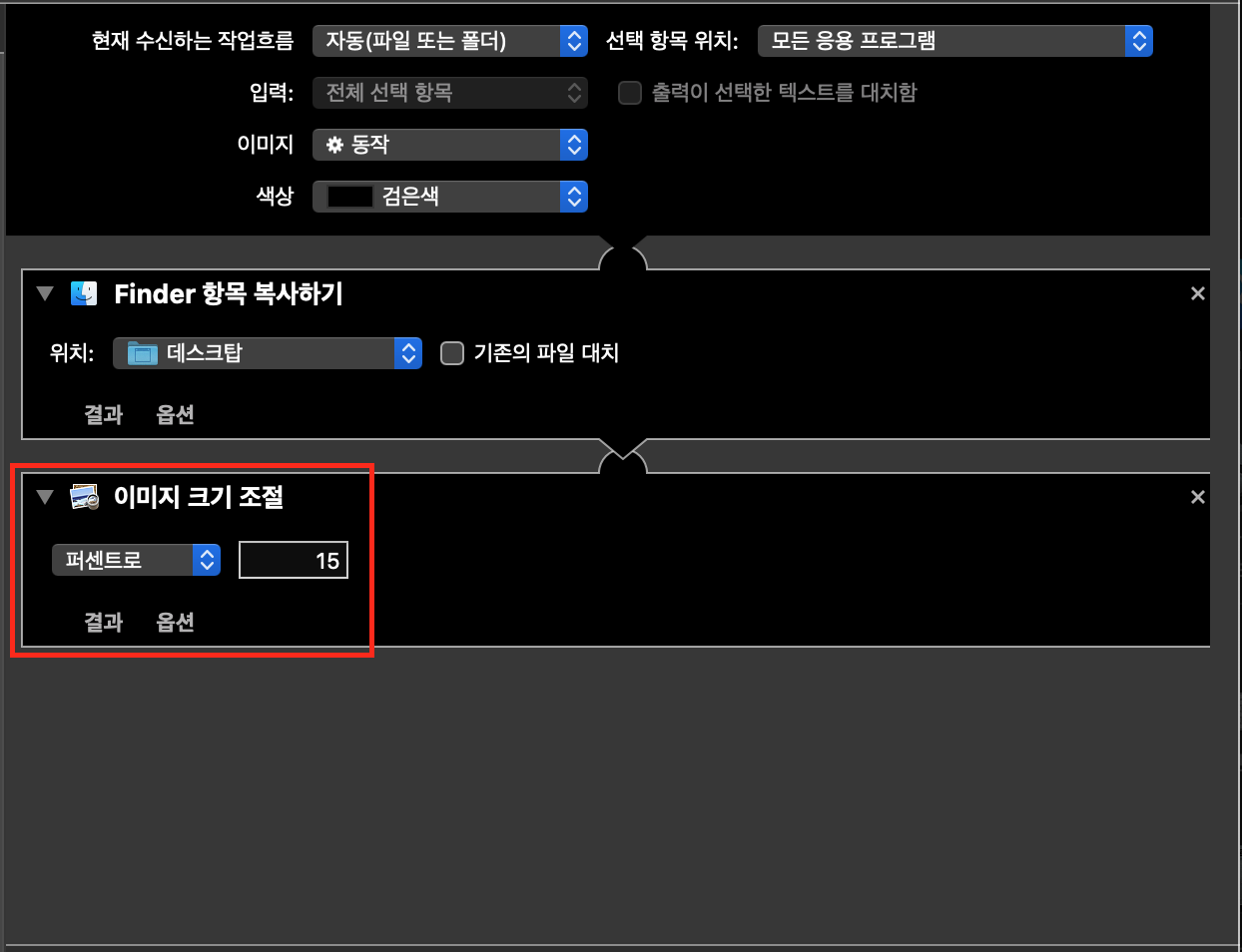
나는 퍼센티지로 줄였다. 저기선 15로 되어 있지만 실제론 30퍼센트 줄이는 걸로 설정했다.

그리고 상단 바의 저장을 클릭하고 빠른 동작 "이름"을 설정하고 마무리한다. 그럼?
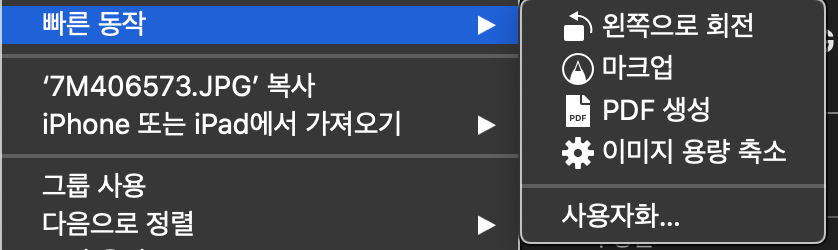
짜잔! 이렇게 이미지 용량 축소라고 뜬다.
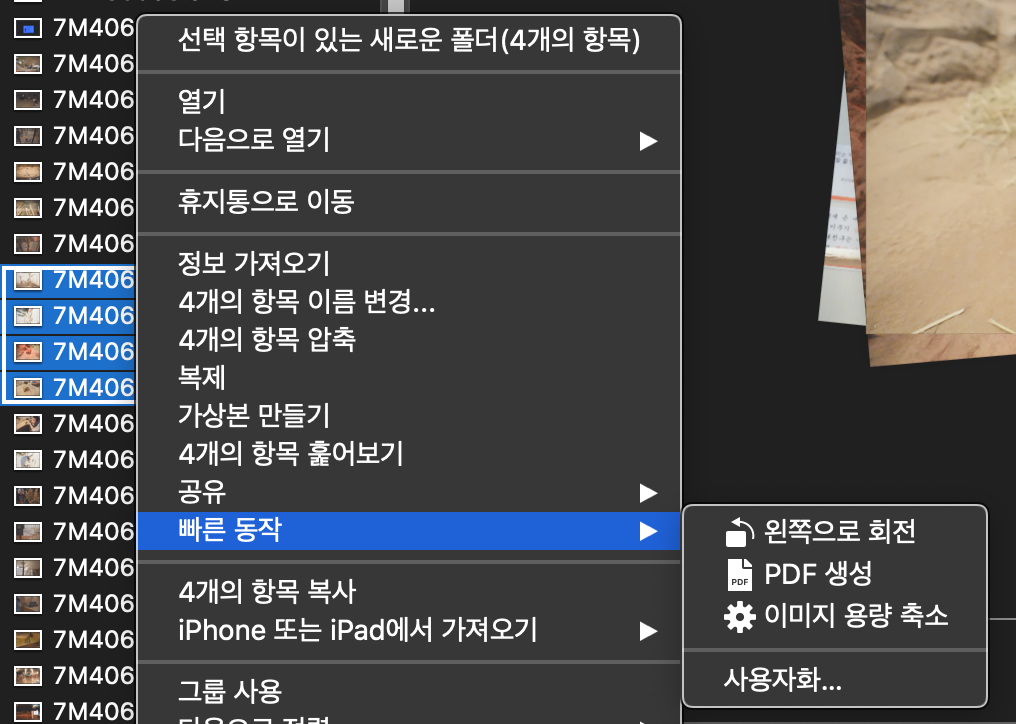
여러 장의 사진을 드래그하여 이미지 용량 축소 클릭한방으로 끝난다.

15메가짜리가 569 키로바이트 개꿀! 그럼 이만
맥북 무조건 사셈. 게임용이 아니라면

'사진' 카테고리의 다른 글
| 라이트룸 용어 정리! 색보정 용어 (0) | 2023.07.25 |
|---|---|
| 아이패드 사진보정 앱 추천! 베스트 3 (0) | 2023.07.05 |
| 라이트룸 프리셋 저장, 불러오기 적용방법 (1) | 2022.09.26 |
| 사진 잘 찍히는 곳 순천만습지 : 캐논EOS R : 소니a6400 (0) | 2022.09.06 |
| 남해 : Fujifilm X100F (1) | 2022.08.17 |
블로그의 정보
YeJun papa story
Jpapa story